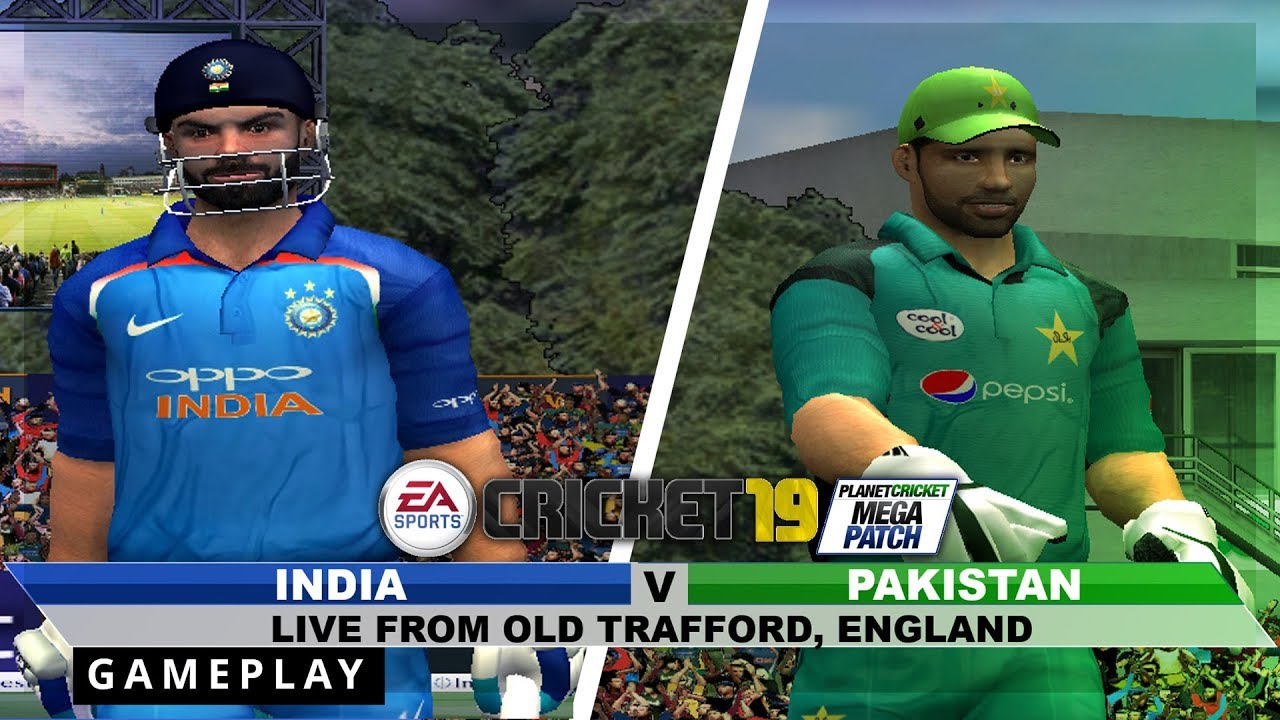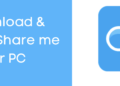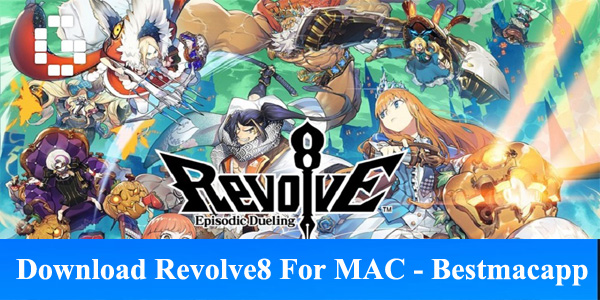Millions of people want internet service and having PLDT home Wi-Fi systems is a popular solution for many. The problems that arise with owning a Wi-Fi router are less, but they exist, and one of the biggest challenges encountered by first-time users is how to change the WiFi PLDT password on a router. The primary login depends on the type of package you get for PLDT Prepaid Home, the default username and password are generally old home, while for PLDT Home DSL, the defaults are slightly different.
Usually, PLDT Fibr users use their router default modem’s login credential, but unfortunately, it has some security risk. The default credential is not secure because there is a vulnerability identified in the default SSID pattern by tech experts. They will just seek the last five digits of your wifi name and can convert it by using the hex code/MAC chart. Now with that default password “PLDTWIFI + the converted last five digits”, they can use your wifi for free.
Therefore, it is suggested to change your PLDT WiFi Fiber password immediately. But, unfortunately Changing PLDT WiFi password can be a bit complicated for some, because PLDT uses various types of firmware and routers with different admin credentials. Most PLDT consumers get a tough time finding out how to sign in to their PLDT control panel because they couldn’t understand what the correct usernames and passwords are. hIn certain cases, they do not know the right gateway or IP address that used to sign in to the admin dashboard.
So keeping these things in mind, we compiled this thread, and here we’ll give you a clear step-by-step guide on how to update your WiFi password on both frames and will share some helpful tricks to improve your journey with routers as easy as possible.
What is PLDT Fibr?
Well, PLDT Fibr is an optical fibre broadband internet service provided by PLDT HOME. The fibr used is fibre optic technology which can achieve speeds of up to 1Gbps with equivalent upload and download speeds. It also works with an Optical Network Unit (ONU) modem, such as Fiberhome or Huawei, which connects to a fibre optic cable and provides a robust and secure internet link. PLDT Home Fibr offers a range of speed increase plans introduced this 2020 including:
- Unli Fibr Plan 1299,
- Unli Fibr Plan 1699,
- Unli Fibr Plan 1899,
- Unli Fibr Plan 2899,
- Google Wifi Plan 2299,
- Google Wifi Plan 3299,
- Google Wifi Plan 4299,
- Google Wifi Plan 6299,
- Whole-Home Wifi Plan 2099
- and Whole Home Wifi Plan 3099.
How to How to change WiFi password – PLDT Home (2021)
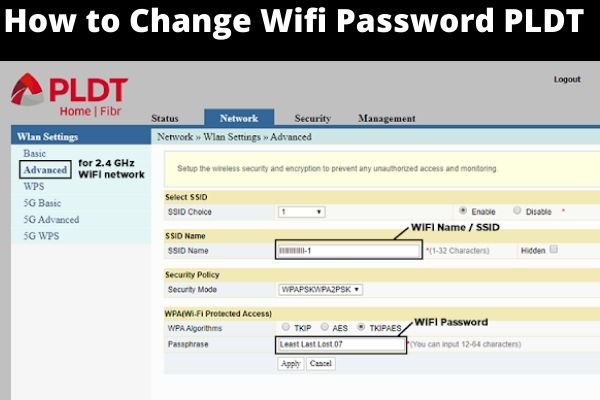
So, here is your step by step guide:
- Open the browser (Chrome Google/Firefox) and navigate to 19216811 (PLDT Fibr default gateway address).
- Enter the following account details to sign in to the admin panel.
-Name of user: admin -Password: 1234
- When signed in, you will be landed to the PLDT Home Fibr admin dashboard. Just go to “Network” to modify your wifi username and password. You’ll monitor two networks here the 2.4 GHz band and the 5 GHz band, via Wlan Settings.
- Maintain the 2.4Ghz network first, switch to the Advanced page. Type your current WiFi name in the SSID Name bar and type your altered password in the Passphrase bar. Minimum 12 alphanumeric characters with icons and Camel Casing (a combination of upper case and lower case characters) is suggested password format. If you are not acquainted with other attributes such as SSID Choice, Protection Mode and WPA Algorithms, it is advised that you do not change them. After entering your latest 2.4G network wifi password and SSID, just press ‘Apply’ to save the updates.
- Done! Now you can log out from the admin dashboard.
How to change PLDT WiFi Password – PLDT Home DSL
- This is a procedure for people who want to have more power over their Wifi connection. You can use both your phone or your PC to do this.
- Enable your web browser; if you use your computer, it would work faster and more quickly on a complete browser (not on mini browsers).
- Go to the default PLDT DSL portal by checking the IP address 192.168.1.1 in the search field. You will be redirected automatically to the router’s login tab. Before starting, you will need to type a username and password. The default username to be used is ‘admin’, and the default password is either 0123456789 or 1234567890.
- This will switch you to the Modem Gateway Panel. Here on the Status bar, you can see all the details about the status of your connection and your modem. You can also monitor downlink and uplink speeds on the very same tab.
- Tap the Configuration button in the upper left corner of the dashboard if you are on the phone or the Network Icon if you are on the PC. First, go to the WiFi tab. Find the protection feature on your PC from the list to the left of your web browser and press to open it.
- There will appear many options in the menu bar on the new page, go to the “Pre-Shared Key” and reset the password to whatever you want, and then press “Apply Changes.”
- Your router will ask you to wait 20 seconds. A countdown timer will pop up on the screen to aid you with this. After the time passes, your router will reboot the new password you’ve just set.
Changing the 2 SSIDs and passwords of your PLDT Fiber Wireless Router is a smart security measure to protect your whole Wi-Fi network. Monitoring users connecting to your network is also a good practice. To see connected people, just sign in to the admin panel, on the Status tab, press Lan Status, and pick the DHCP Clients Folder, and you’ll be enabled to see all linked devices on your network.
Frequently Asked Questions and Troubleshooting
-
How to update your PLDT WiFi password and SSID for the first time?
For new users or first-time subscribers, when you sign in to the admin panel through 192.168.1.1, you will see the first-time configuration page where you will be required to submit information for different things.
- Like for Account Management-Enter your default PLDT admin password 1234 in the “Old Password” area (If in case you have an old admin password, just enter it). Then type your preferred new password for the PLDT admin panel in the “New Password” and “New Password Confirm” bars.
- 4G SSID1 – then enter your chosen WiFi name and password for the 2.4G networks in the “SSID Name”, “Password”, and “Password Confirm” bars.
- 5G SSID1-Enter unique WiFi name and password for the 5G networks for identity and security purposes.
- To save changes to the original configuration, press “Apply.”
-
Why can’t I get access to 192.168.1.1?
PLDT Fiber Routers have separate units/models, Fiberhome UN GPON and Huawei. To control your router’s wifi configurations, just follow these basic steps. Click the Windows + R button which will launch the prompt window in the cmd form input box and click the Enter key. In the cmd panel, type ipconfig, search for your Ethernet adapter and calculate the value of the Default Gateway with a numerical IP address like 192.168.X.X. This will be the IP address you will require to enter in your system to reach your wifi controls.
-
“Your connection is not private” error happens as you enter 192.168.1.1.
If you have encountered this issue, “Your connection is not secure” using Firefox, or “Your connection is not private” while using Chrome just click on “Advanced” button and choose “Proceed to 192.168.1.1 (unsafe)”.
-
Admin/1234 Login and Password are not functioning
Check the list of Admin Username and Password for PLDT Default. PLDT can modify the default admin profiles when they upgrade their system. If you are still unable to reach the admin panel using your default admin credentials, call PLDT Hotline 171 with your Smart/TNT phone to request a revised default admin login and password.
-
How can I reset my PLDT WiFi Password and SSID to default again?
If you have forgotten your wifi password, you can reset it back to default. You’ll see the RESET icon at the back of your router. Push it for 3-5 seconds using a pin or some other sharp object, then wait before it restarts again. And you’ll done with the reset. You can also check your default WiFi SSID and password at the base of your router.
-
Summary
Changing your PLDT Home Fiber WiFi password is indeed one of the safest ways to protect your network. With a strong and secure password, you’ll prevent other people from accessing your WiFi and potentially slowing down your Internet or even worse make you vulnerable to cyber and hackers. It just takes a few minutes to update your PLDT WiFi password, and we hope that above given basic steps explained well about how to change the PLDT WiFi password.
But If you still have any query, leave your comment below, we’ll be happy to assist or contact the PLDT customer support hotline 171 for immediate assistance.