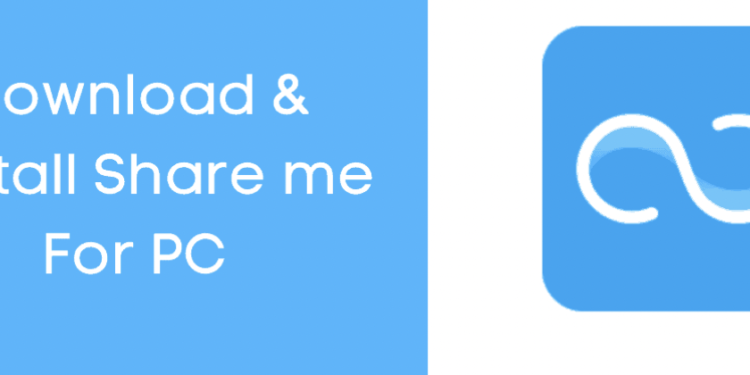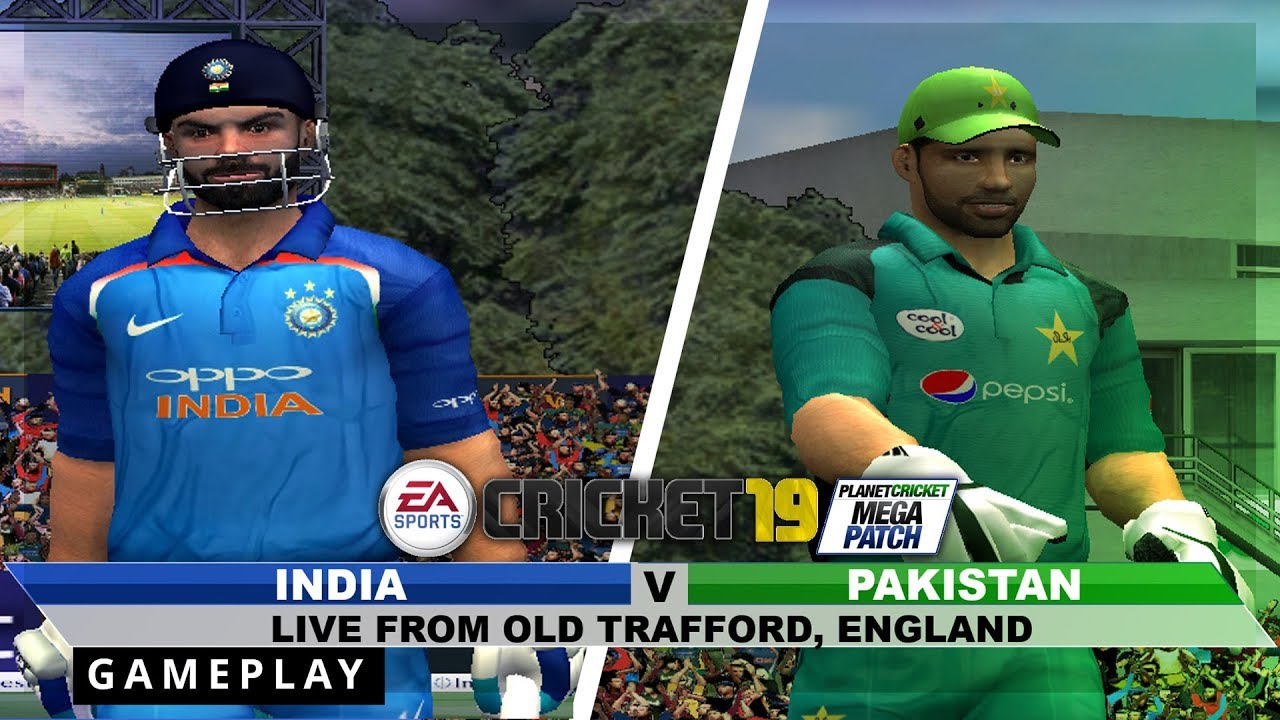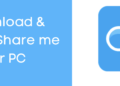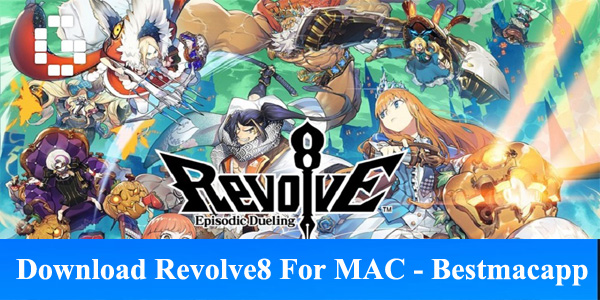Have you recently purchased a new smartphone? Do you think it’s quite a hassle to sit down and send data from one phone to another? No worries! Now I am here to help you make file transfer and data transfer easy and that too just with a few clicks.
In this article, we are going to discuss what Share me application is, how can it be used for file and data transfer from one device to another, steps to install Share me on PC, its key features and also answer a few questions that arise in people’s mind regarding the app so that no doubt remains in your mind.
What is Share me all about?
Previously known by the name Mi drop, Share me is a media and data file transfer application. Using Share me you can easily share files between your PC and smartphone, smartphone and smartphone or PC and PC quickly without any hassle.
Share me can be used to transfer messages, photos, documents, contacts, videos, audio, music and even apps from one device to another.
Media and data transfer can be done even if both the devices are of different brands. All you have to do is just install the app on both the devices between which transfer will take place and start sharing files by connecting the devices through a QR code.
Share me is fully protected and safe to use. Share me does not intervene in your privacy or sends your personal and sensitive information to any third-party organization.
How to install Share me?
If you have come this far then I assume that you are interested in using Share me on your PC. So here is your Share me installation guide!
Below are the many but simple steps on how to install the latest version of Share me which is Share me 1.29.1 on your PC. The following steps are:
- If you don’t have a pre-installed Android emulator on your PC then download one.
- BlueStacks is one of the most used and trusted Android emulators, so I suggest you go for it.
- After installing BlueStacks on your PC open the app.
- You will find an “installed apps” folder on the home screen of BlueStacks.
- Click on the installed apps folder and then go to Google Play.
- Search for Share me in the search bar.
- Click on install.
- Share me will be installed on your PC soon.
- After Share me has been installed it will appear on the home screen of BlueStacks.
- Click on the Share me icon and start sharing!
Still, if you face any problem in installation, then go through the steps again, I am sure you will be able to install Share me on your device successfully.
Features of Share me
Hassle-free process
Connecting devices and sharing files between them is no more mayhem for you! Share me offers a simple and hassle-free process to connect devices and transfer files. Just install Share me on both the devices between which you wish to transfer files, then connect them and start sharing that’s all!
Advanced Technology
Share me uses the most advanced Wi-Fi Direct technology to transfer data between devices quickly.
In the Wi-Fi Direct technology, a direct link is created between both the devices by creating, kind of a personal Wi-Fi zone. This way a private network is created and files are transferred from one device to another in a very short span of time.
Do you know what the best part is? The data and the file transfer doesn’t need any internet connection for the transfer to take place. So you can transfer files anytime and anywhere without worrying about a stable internet connection.
Compatibility
The reason why Share me has a huge user base lies in the fact that the devices participating in data and file transfer need not necessarily be Mi products. Users using devices of different brands can easily use Share me on their devices as well.
FAQs on Share me
Is Share me a Chinese app?
Yes, Share me is a Chinese app. It was developed by Bytedance, the developers who had also developed well-known apps like TikTok, Xender and SHAREit.
There are many other alternatives available on the internet for Share me. In case you don’t want to install a Chinese app, you can check them out.
How do I connect my computer to Share me?
Just follow the given steps to connect your computer to share me:
- Click on the menu bar (three horizontal lines in the corner).
- Tap on the “connect to computer” option.
- Your device will be connected to the computer.
- Start sharing!
How do I connect to Share me?
The steps that are involved in connecting two devices on Share me are:
- Open Share me app on both the devices, one from which you have to send files (say, device 1) and the other on which you have to receive the shared files (say, device 2).
- Click on the “send” option on device 1.
- Click on the “receive” option on device 2.
- On device 1 select the files that you have for transfer to device 2.
- Tap on the “send” option on device 1.
- All the files will soon be transferred from device 1 to device 2.
What are some popular alternatives to Share me?
There are many alternatives for Share me available on the internet. You may check out a few of them like:
- Send Anywhere
- ShareDrop
- AirDrop
- SHAREit
- OpenDrop
Conclusion
If you have lots of data to transfer between your smartphone and PC then hurry up! Follow the steps mentioned above in the article on how to install Mi drop on your PC and start sharing!
Share me is the perfect app if you are looking for an application to transfer your data safely from mobile to mobile, mobile to PC or PC to mobile. The process of connecting the devices and transferring data and media files is hassle-free and done only within a few seconds to save your precious time.